Il carrello è vuoto
Stampare da iPad Wi-Fi, ecco cosa devi fare con o senza Airprint
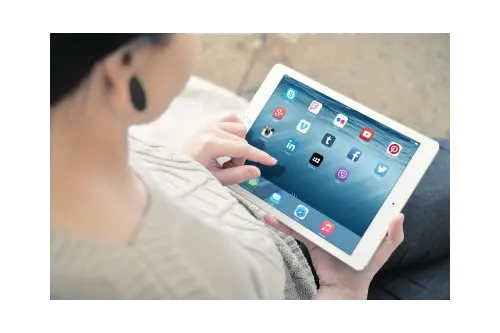
Tra le tipologie di stampanti che abbiamo presentato spiccano senza dubbio i modelli Wi-Fi. Le stampanti wireless hanno la possibilità di sfruttare da iPad o Smartphone, ma per farlo devi prima scoprire come stampare da iPad Wi-Fi con o senza Airprint (non è difficile).
Chi ha la necessità di stampare da un iPad può sfruttare diversi metodi. I produttori delle stampanti hanno sviluppato delle app grazie a cui è possibile stampare da iPad, ma anche da iPhone, in modalità wireless secondo una tecnica non molto differente da Printer Pro.
Nel caso di una stampante Epson si deve scaricare sul proprio dispositivo l’app Epson iPrin; chi ha un modello Samsung deve fare riferimento a Samsung Mobile Print; con un device HP c’è bisogno di HP ePrint. Un altro sistema utile è quello di aggiungere la periferica al servizio Google Cloud Print, così da avere la possibilità di stampare in modalità wireless.
Airprint, cos’è e a cosa serve
L’iPad per impostazione predefinita consente di stampare sulle tecnologie in grado di supportare AirPrint; questo vuol dire che alcuni modelli Wi-Fi potrebbero restare esclusi.
Ma di cosa stiamo parlando? AirPrint è una tecnologia messa a punto da Apple grazie a cui non c’è bisogno di software particolari per stampare senza fili, in modalità wireless.
Per stampare con iPad è sufficiente che la periferica sia collegata allo stesso Wi-Fi a cui è connesso l’iPad. Ecco perché il modo più facile e rapido per stampare da iPad è quello di comprare una stampante munita del supporto ad AirPrint: sul mercato ce ne sono molte.
Come stampare da iPad con Airprint
Devi controllare la compatibilità tra stampante e programma, e se AirPrint viene supportato. Poi devi verificare che smartphone o tablet sia connesso al Wi-Fi della stampante.
Installata e configurata la periferica con il supporto ad AirPrint, quando si ha la necessità di stampare da iPad una foto o un documento, basta schiacciare il tasto con la freccia diretta in alto e il quadratino: viene visualizzato un menù da cui scegliere la voce Stampa.
A questo punto viene aperta una nuova schermata, attraverso la quale si può selezionare la stampante e, quindi, dare il via al processo di stampa, dopo avere impostato l’intervallo delle pagine che devono essere stampate e aver deciso il numero di copie di cui si ha bisogno.
Mentre esegui la stampa ti si apre una finestra da cui puoi controllare l’andamento del processo ed eventualmente anche annullare tramite il tasto apposito. AirPrint funziona se collegato alla medesima rete della stampante e può essere connesso tramite Bluetooth.
Se ci si accorge che nel menù di stampa dell’iPad la stampante non viene visualizzata, può essere utile verificare che i due dispositivi siano connessi allo stesso Wi-Fi e appurare che la stampante Wi-Fi sia stata collegata in modo corretto. Un altro consiglio da valutare è quello di controllare con regolarità se vengono messi a disposizione degli aggiornamenti per iOS o degli aggiornamenti firmware che permettono di rendere i due device ancora più compatibili.
Come stampare da iPad senza Airprint
Con il lavoro in smart working da casa non tutti utilizzano il PC per la stampa: gli allegati alle email o stampare fotografie può essere comodo e facile tramite cellulare o tablet.
Ma è obbligatorio usare Airprint per stampare da iPad? Si può anche procedere bene con un device che non supporta AirPrint, ma in questo caso c’è bisogno di un’app che agisca come un ponte tra la stampante e l’iPad così che i due strumenti possano comunicare tra loro.
La risposta arriva da Readdle e si chiama Printer Pro, uno degli strumenti migliori della categoria. Si tratta di una soluzione a pagamento ma è possibile richiedere una versione gratuita: vale la pena di approfittarne per verificare la compatibilità con la stampante.
PDF Printer è un’applicazione utile per chi desidera scaricare documenti in questo formato. Possibile accedere a mail, foto o pagine web in totale comodità. Se non hai AirPrint o la tua stampante non supporta questo programma puoi stampare in modalità wireless ti basterà scaricare l’app della stampante stessa: esempio, se hai una stampante HP, un modello Epson o Canon ti basterà scaricare l’app apposita e seguire la configurazione.
Una volta ottenuta potrai assolutamente effettuare la procedura semplicemente utilizzando le icone relative alla stampa. Ulteriore alternativa? Utilizzare un cavo USB. Così rinunci alla modalità di stampante wireless e Wi-Fi ma in caso di problemi è una buona alternativa.
Perché usare Printer PRO per stampare senza AirPrint?
Come stampare da iPad Wi-Fi senza AirPrint? Printer Pro offre la possibilità di stampare da iPad, oltre che da iPhone, con qualunque stampante Wi-Fi. Si può usare una stampante cablata ma solo a condizione che essa sia connessa a un router o a un computer.
Prima di eseguire il download di Printer Pro e di provvedere alla sua configurazione, è necessario accertarsi che la stampante che si intende usare compaia nella rete Wi-Fi. Nel caso di una stampante Wi-Fi, non bisogna fare altro che attivare il Wi-Fi sul dispositivo, per poi collegare quest’ultimo alla rete wireless. A questo punto è possibile iniziare a stampare.
Come procedere con una stampante senza wireLess
Per utilizzare una stampante cablata priva di Wi-Fi si usa un cavo USB per collegarla a router o ripetitore (vanno bene anche AirPort di Apple) in modo che risulti connessa alla rete.
In alternativa, la connessione alla rete può essere garantita anche da un collegamento al computer se su quest’ultimo è stato installato il software client di Printer Pro, che è compatibile non solo con macOS ma anche con Windows ed è del tutto gratuito.
Come utilizzare al meglio Printer PRO
Una volta che la stampante è comparsa nella rete Wi-Fi, si può procedere con il download sull’iPad di Printer Pro: conviene testare la versione della app gratuita, così da essere certi che sia compatibile con l’apparecchio che si desidera utilizzare per stampare con l’iPad.
Dopo aver cliccato sul tasto + Stampante, si prosegue selezionando il nome della stampante e seguendo le istruzioni che permettono di stampare una pagina di prova. Nel caso in cui la stampa di prova non presenti problemi, basta attenersi alle indicazioni che vengono fornite per provvedere alla calibrazione, che consiste nel segnalare i valori visibili in corrispondenza degli angoli della pagina. A questo punto si può davvero iniziare a utilizzare Printer Pro.
Confermata l’efficacia della versione di prova, si installa Printer Pro in versione completa: per portare a termine la configurazione si possono impostare i parametri della versione Lite.
La richiesta di importare le impostazioni dovrebbe essere visualizzata in automatico: una procedura molto intuitiva spiega come stampare da iPad in modo semplice e veloce.
Cosa fare se la pagina di prova non va bene
Non è detto che la stampa della pagina di prova abbia sempre un esito positivo: potrebbe essere illeggibile. Bisogna selezionare, dal menù, il linguaggio di stampa della periferica.
Se non si conosce, lo si può trovare cercando sul web o ancora più facilmente leggendo il manuale di istruzioni del prodotto. Così facendo, la stampa della pagina di prova dovrebbe andare bene, e a quel punto la configurazione della stampante potrà essere terminata.
Continua a leggere:





